安装部署
这个lab的目标:
- 完成安装过程
- 启动和登录CE的Prism界面
物理环境部署
详细的说明参照官方文档:
安装步骤如下所示:
- 使用工具将CE镜像刷到U盘 https://www.osforensics.com/tools/write-usb-images.html
- 使用U盘启动机器
- 使用install用户进行配置
- 使用cluster create命令创建集群
- 首次访问Prism,必须保持网络连接,必须提前注册my.nutanix.com的账号用于身份验证
使用U盘引导之后的安装开始界面如下:
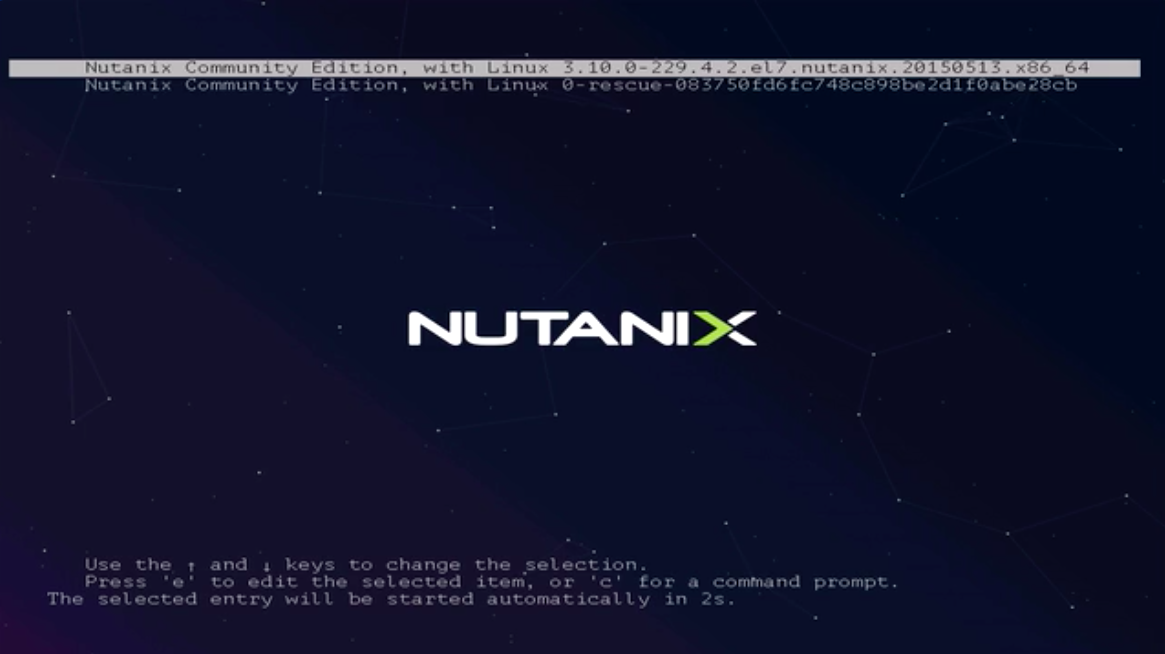
使用Install用户登录,不需要输入密码;输入install按回车。
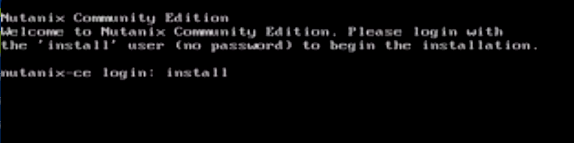
选择键盘布局,使用Tab键选择“Proceed” 这将消除磁盘上的任何现有数据。
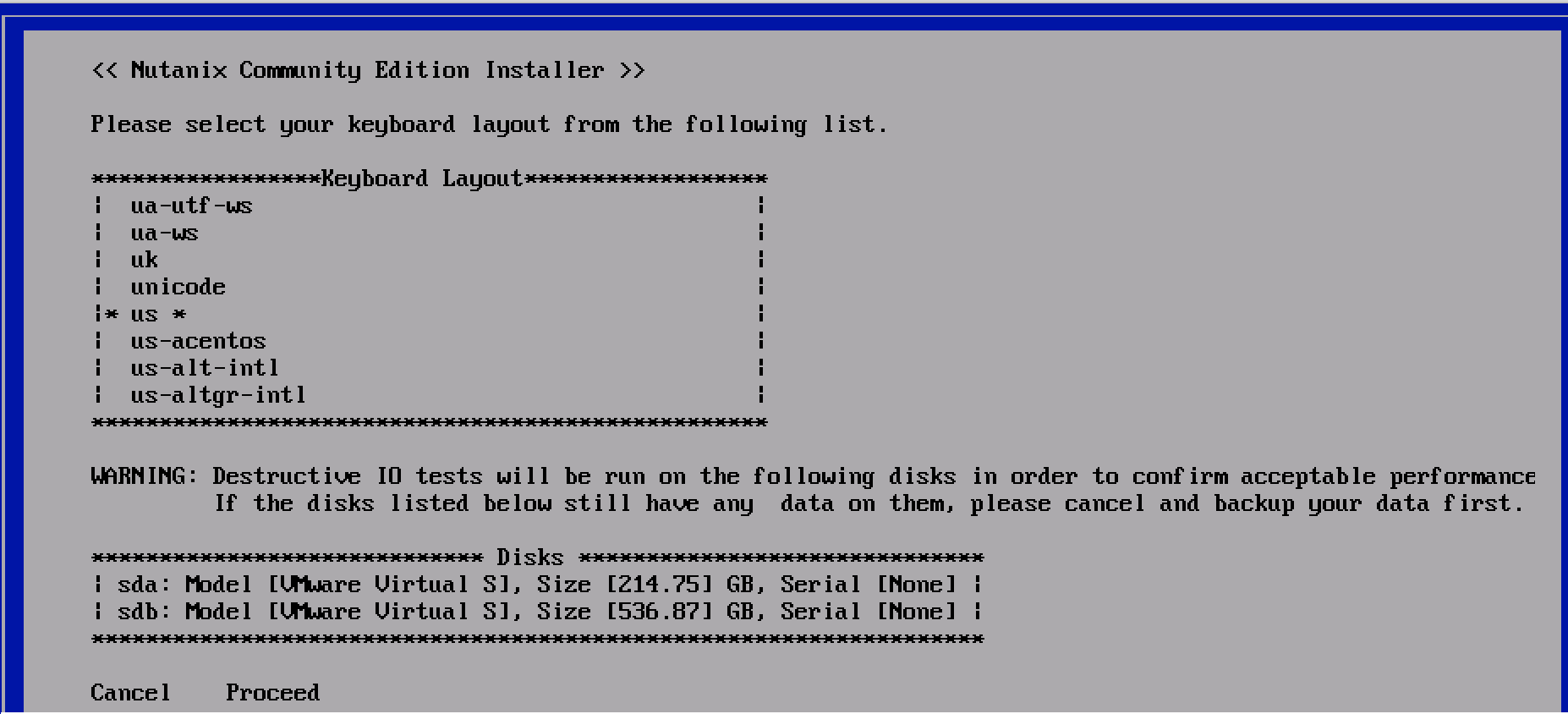
输入IP地址信息
- Host IP: 10.68.69.101
- CVM IP: 10.68.69.102
- Netmask: 255.255.255.0
- Gateway: 10.68.69.1
注意:安装需要连接Internet;只有一个设备时需要在Create single-mode cluster打勾选择
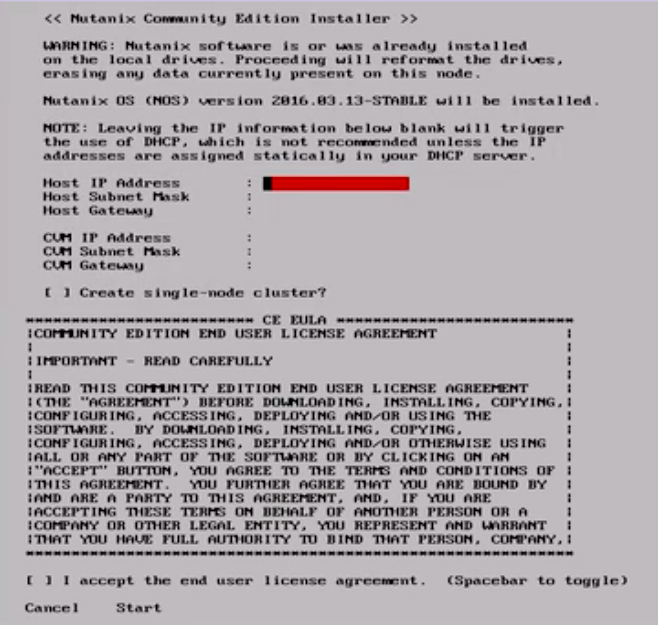
完成安装之后,按回车,重启服务器。

虚拟机环境部署
这种在虚拟化环境中部署CE属于实验目的,如果已经完成了以上的硬件服务器部署,请忽略下文,进入下一个章节。
安装指南:
- 将CE镜像改为vmdk(如果是ESXi,使用vmkftools;如果是workstation,使用vmx文件)
- 使用install用户进行配置
- 使用cluster create命令创建集群
- 首次访问Prism,必须保持网络连接,必须提前注册my.nutanix.com的账号用于身份验证
以VMWare Workstation部署CE为例:
解压ce-2017.07.20-stable.img.gz文件,你将得到一个名为“ce-2017.07.20-stable.img”的文件,将此文件改成“ce-flat.vmdk”。根据以下内容再创建名为ce.vmdk的描述文件。
https://www.virtuallifestyle.nl/wp-content/uploads/2014/09/ce.txt
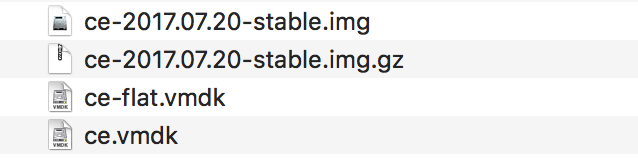
新建一个虚拟机
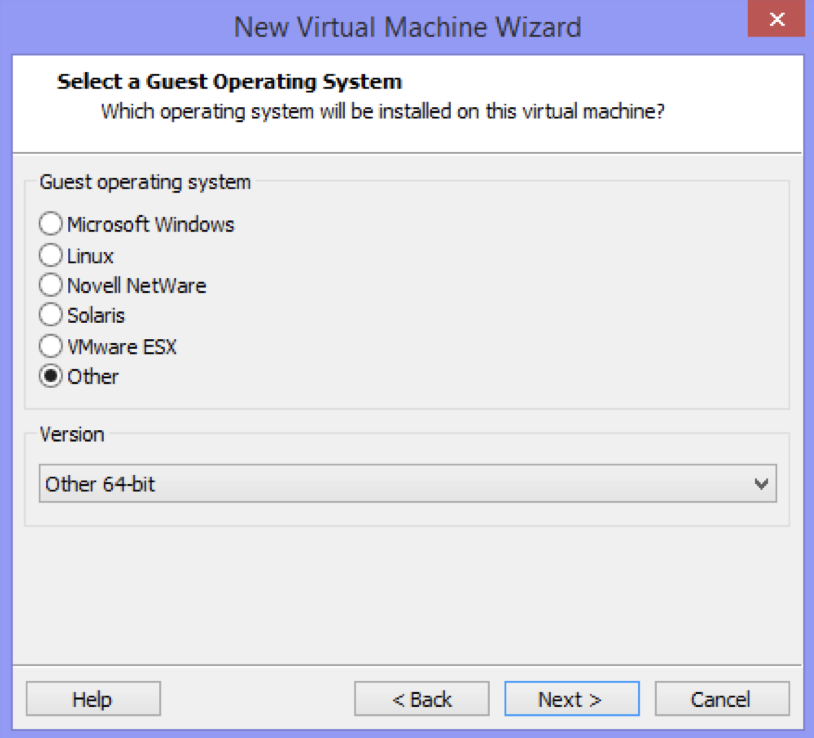
设置虚拟机配置
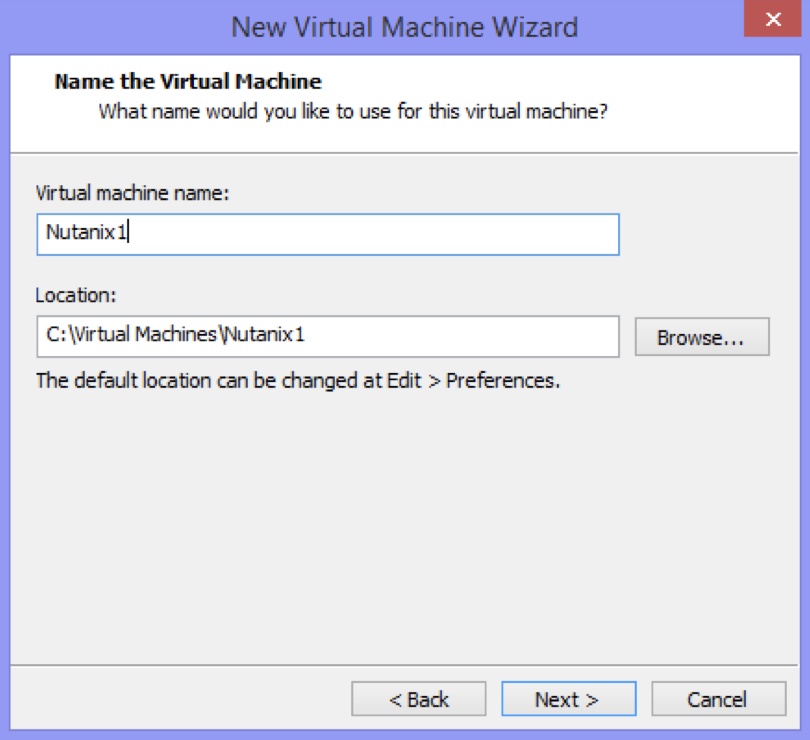
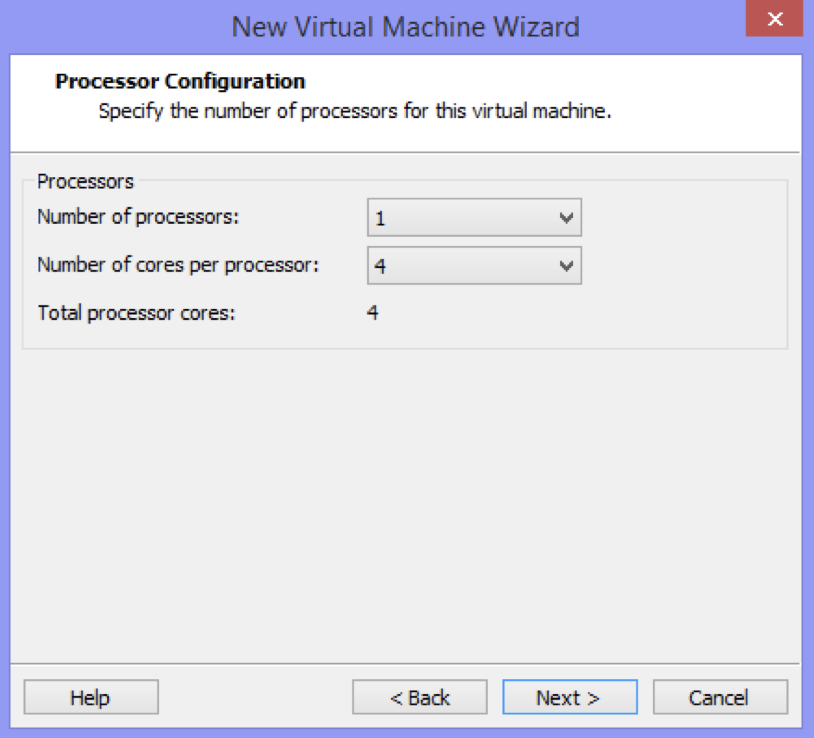
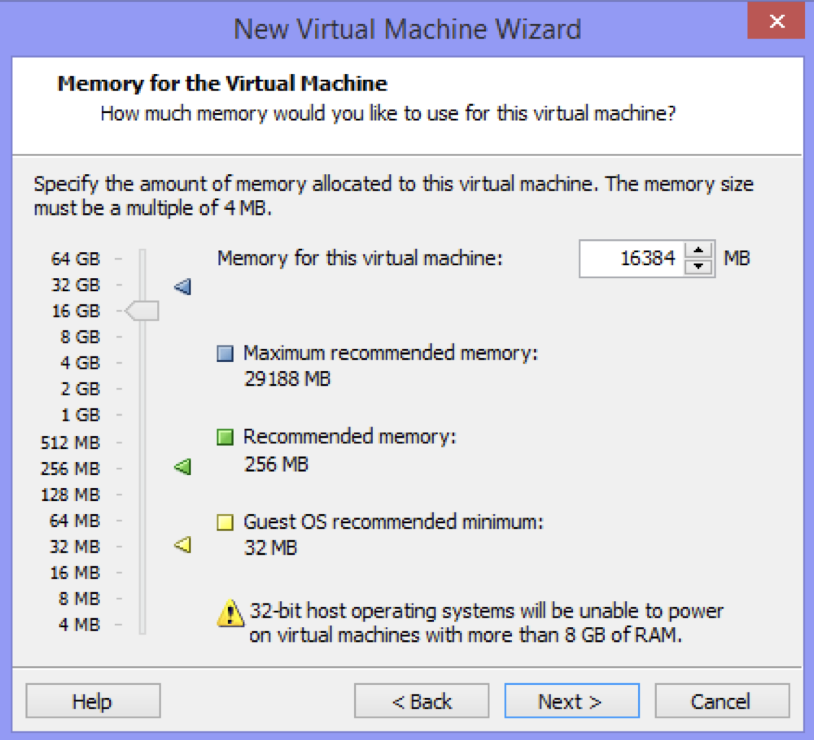
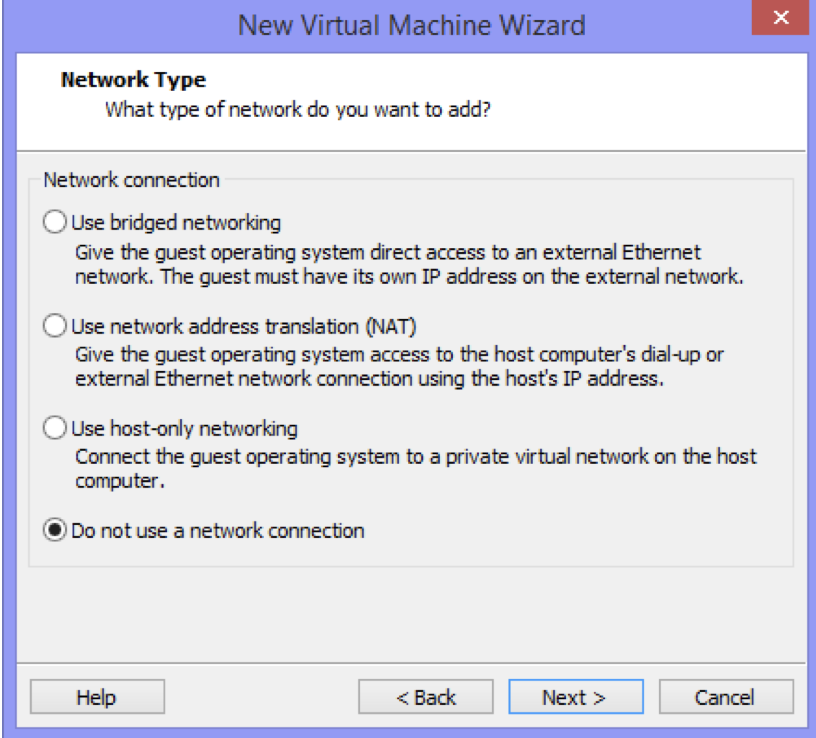
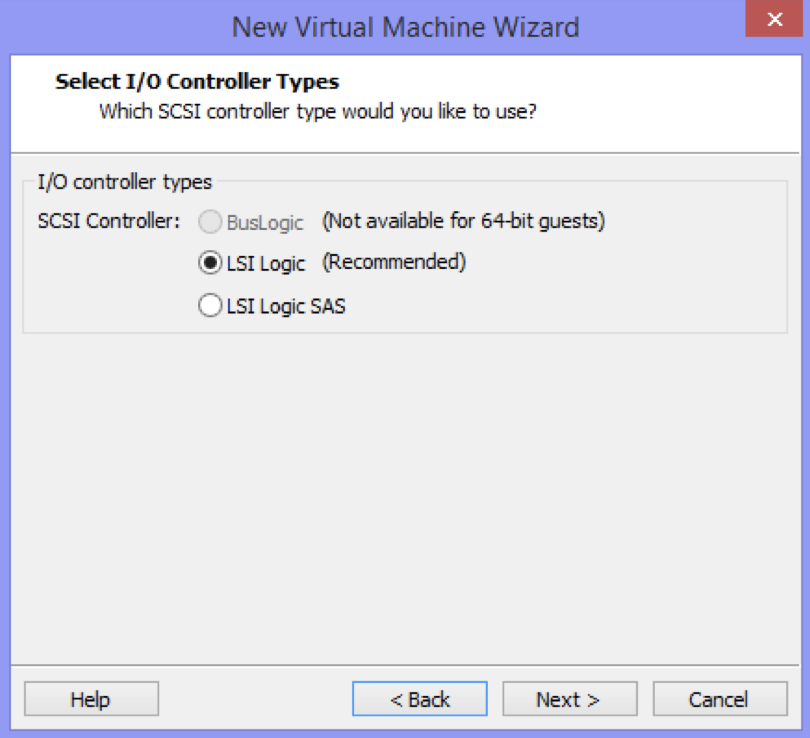
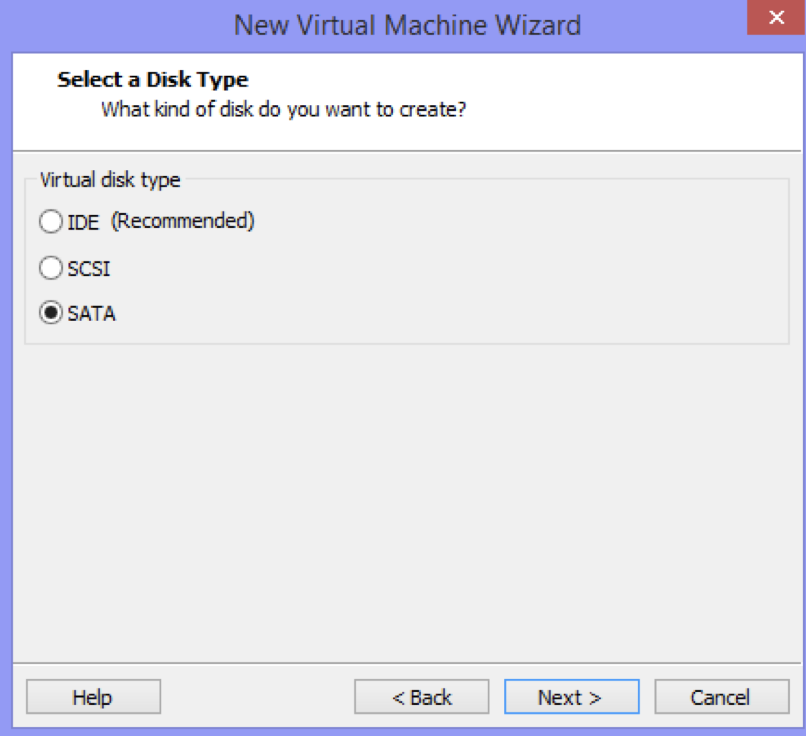
添加磁盘
这是很关键的一步,对于VM的第一个磁盘,附加一个现有的SATA磁盘。选择上面创建的映像/磁盘描述符文件。
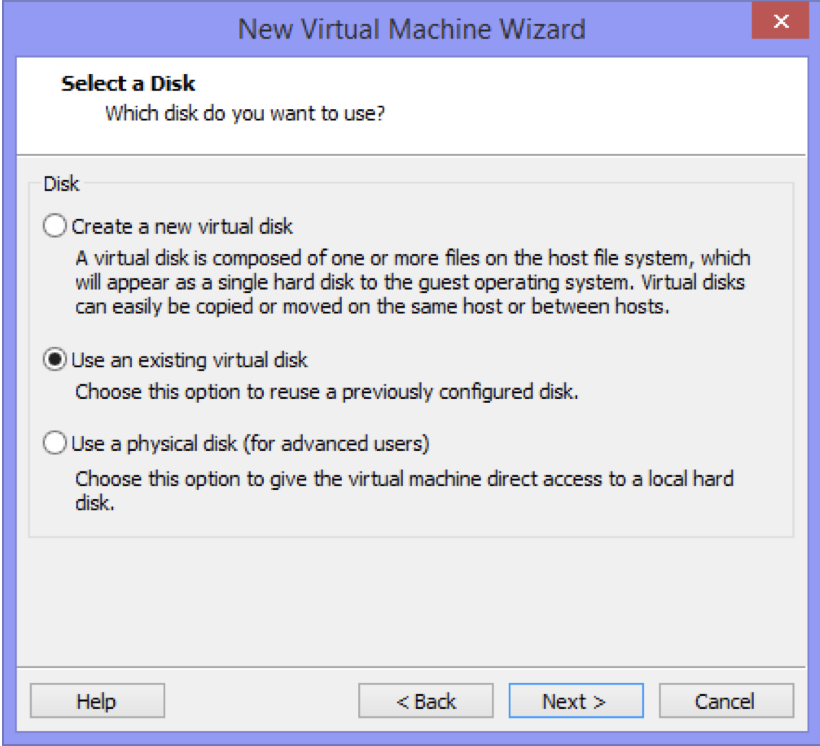
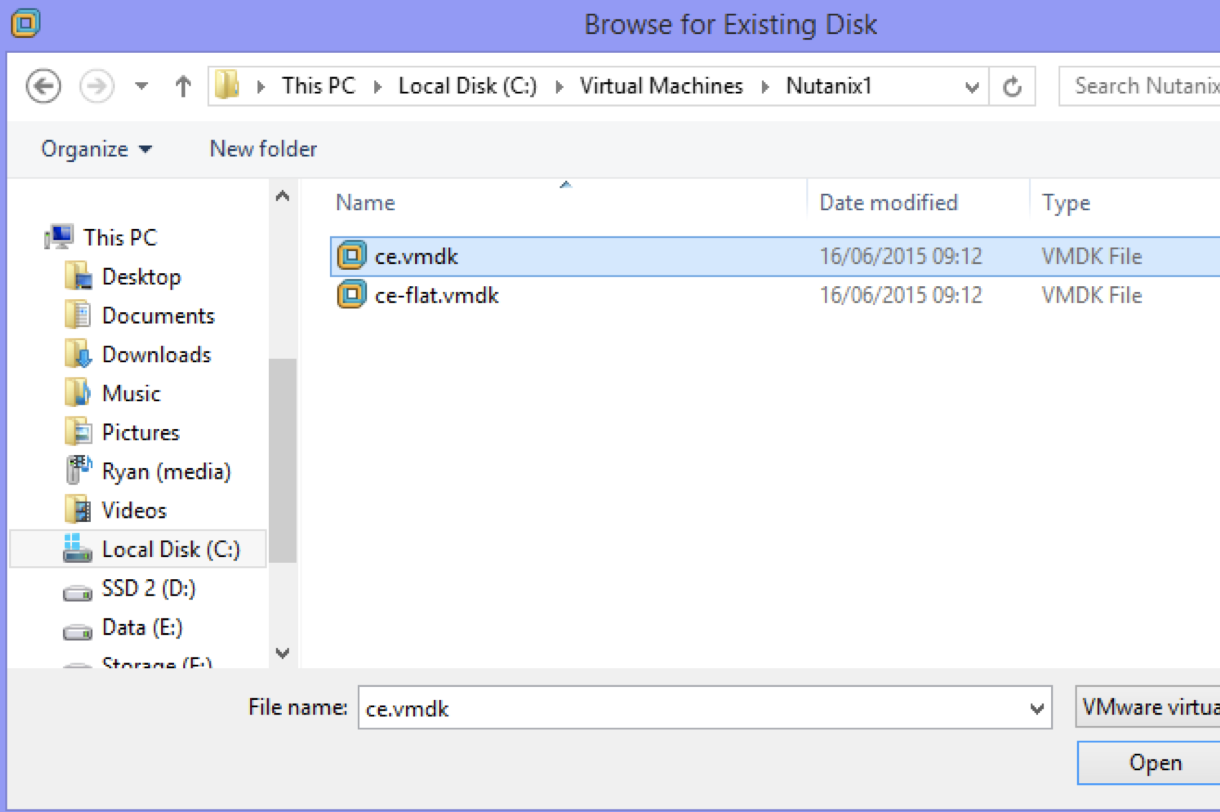
其它磁盘添加
除了第一个安装引导盘以外,再添加两块磁盘,第二块盘作为热数据层,第三块盘作为冷数据层。
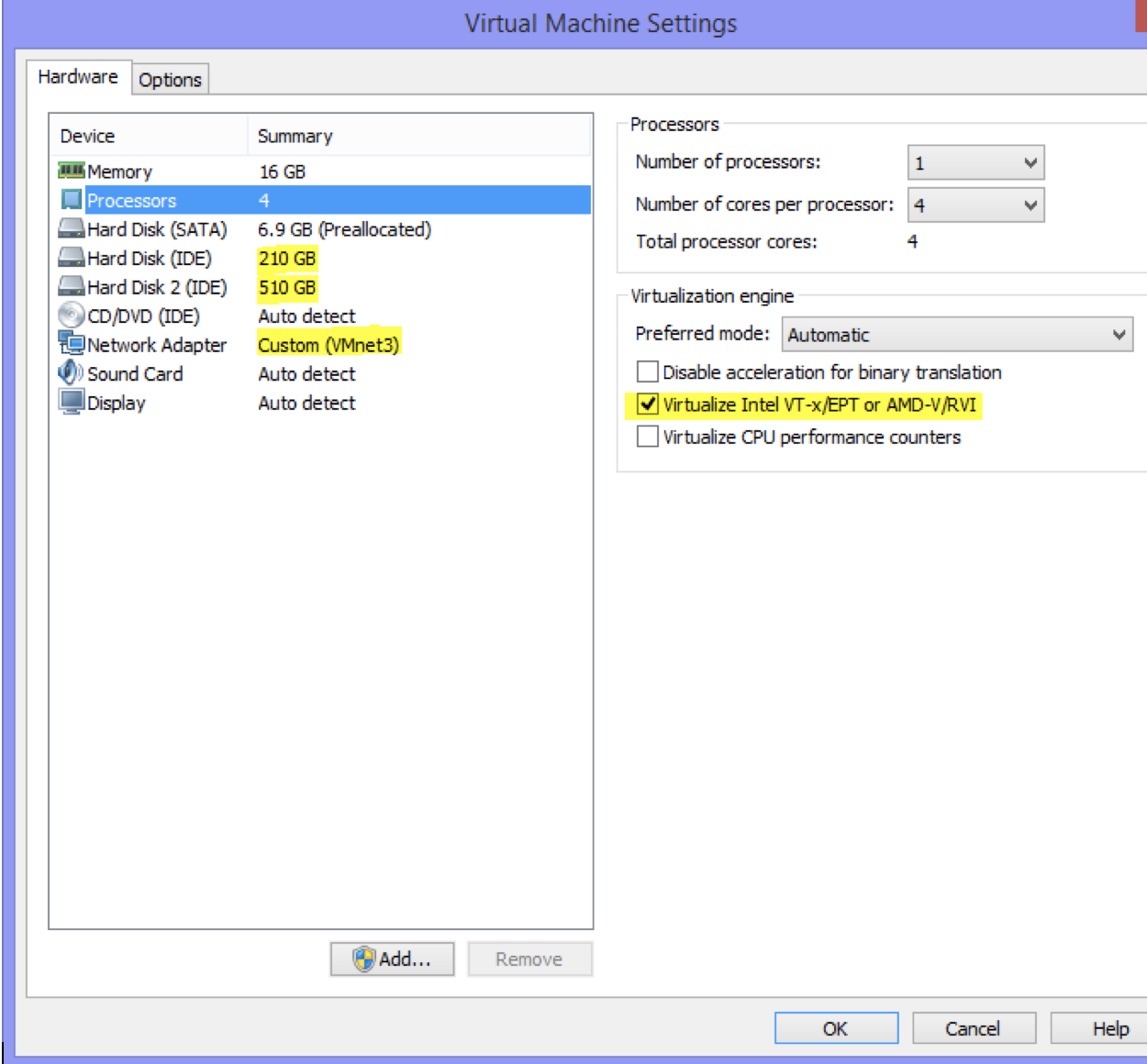
启动虚拟机-开始安装
启动后,进行安装界面,安装方式跟之前物理环境中的过程一样。
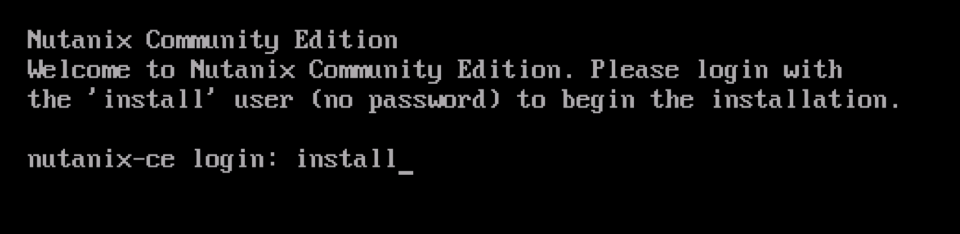
访问Prism界面
输入CVM的IP地址,使用admin/admin登录Prism,并修改密码
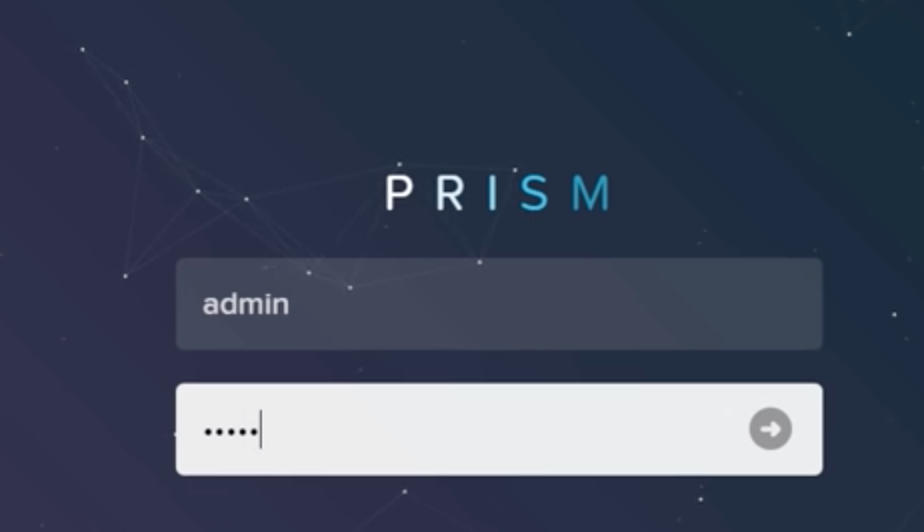
按照提示使用my.nutanix.com的账号激活CE,此步骤需要访问Internet
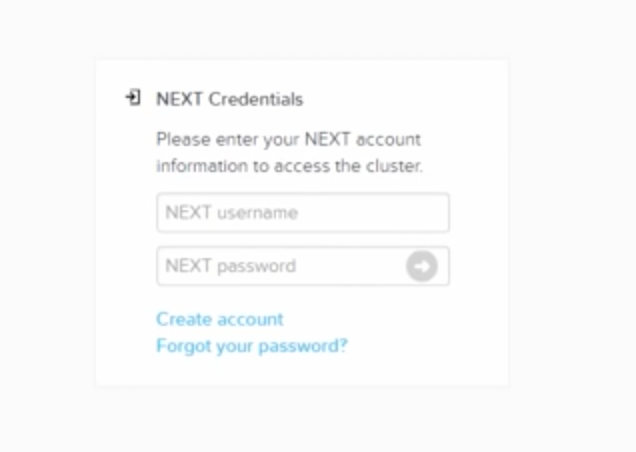
激活成功后,开启你的HCI之旅吧!Enjoy it!
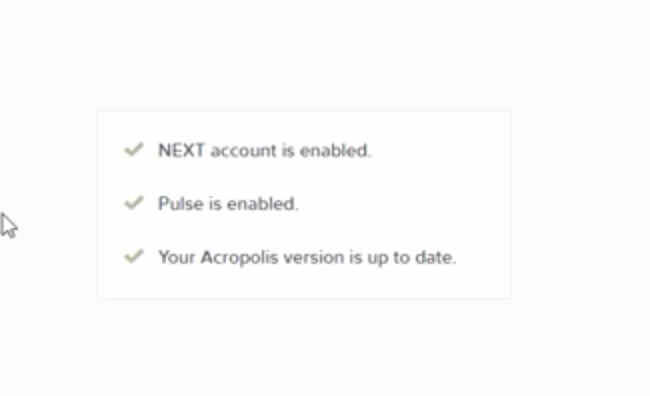
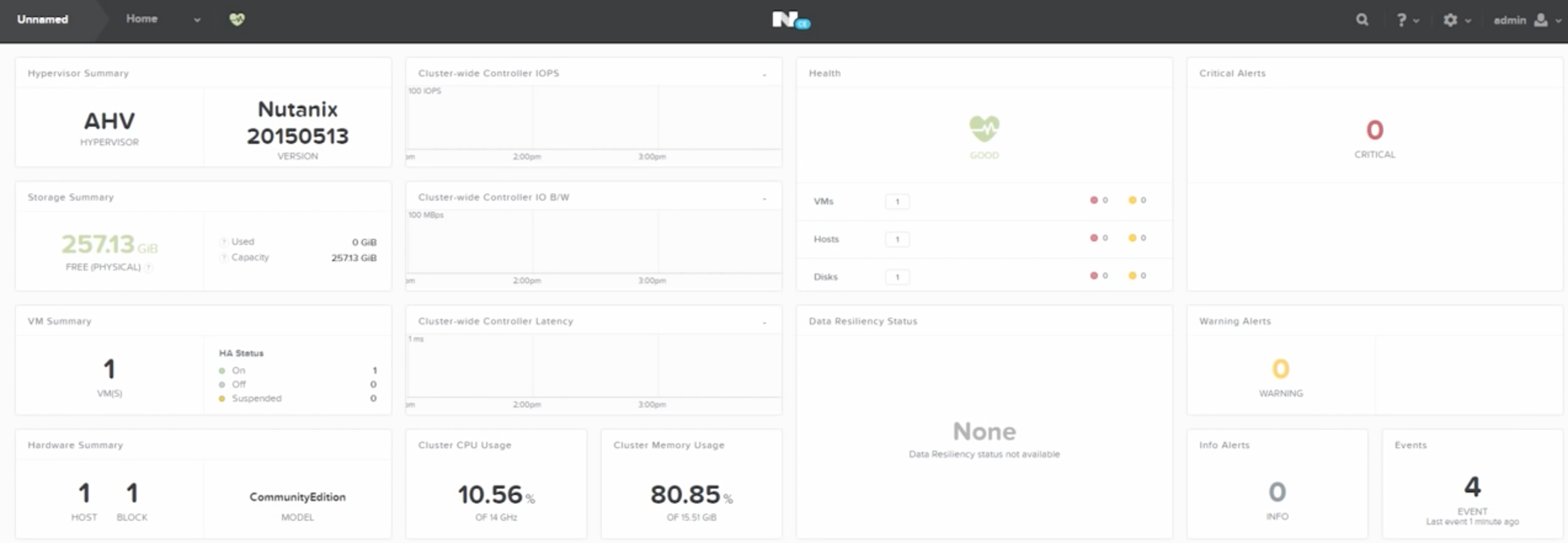
以上步骤的验收标准: 成功登陆Prism界面。